Thunderbird - Edit An Existing Account
Step-By-Step Instructions to get you up and running in no time.
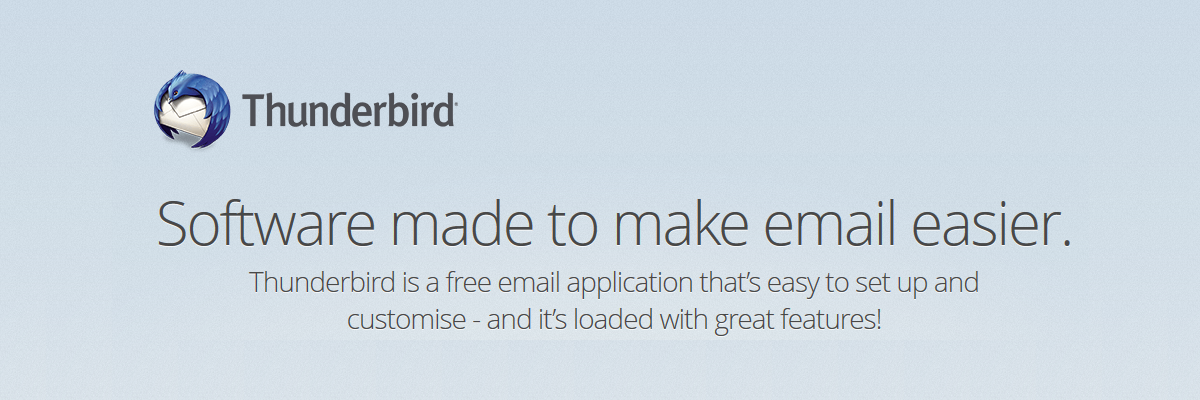
Access from Mozilla Thunderbird
To edit an existing account in Mozilla Thunderbird:
- Open Mozilla Thunderbird.
- Click Tools in the top File Menu Bar and then click Account Settings from the drop down menu..

- Once the Account Settings window is open you can then select the email account you wish to edit. Select Server Settings listed beneath your email account on the left hand side.
- If you're currently using IMAP your screen will look similar to below (if you are using POP3 skip to step 5). Ensure your settings are entered as follows:
- Server Name: sdgfastmailer.co.uk
- Port: 143
- User Name: Your full email address, for example email@example.com
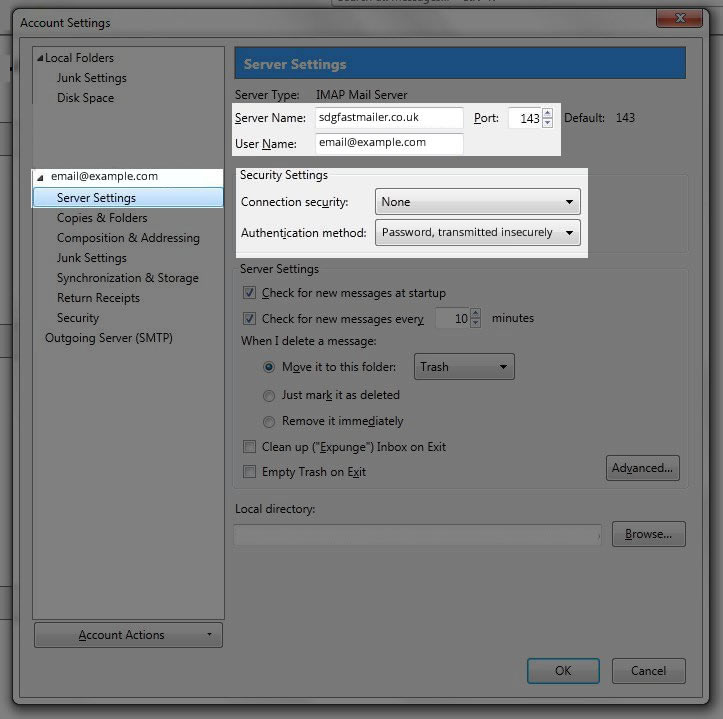
- If you're using POP3 your screen will look similar to below. Ensure your settings are entered as follows:
- Server Name: sdgfastmailer.co.uk
- Port: 110
- User Name: Your full email address, for example email@example.com
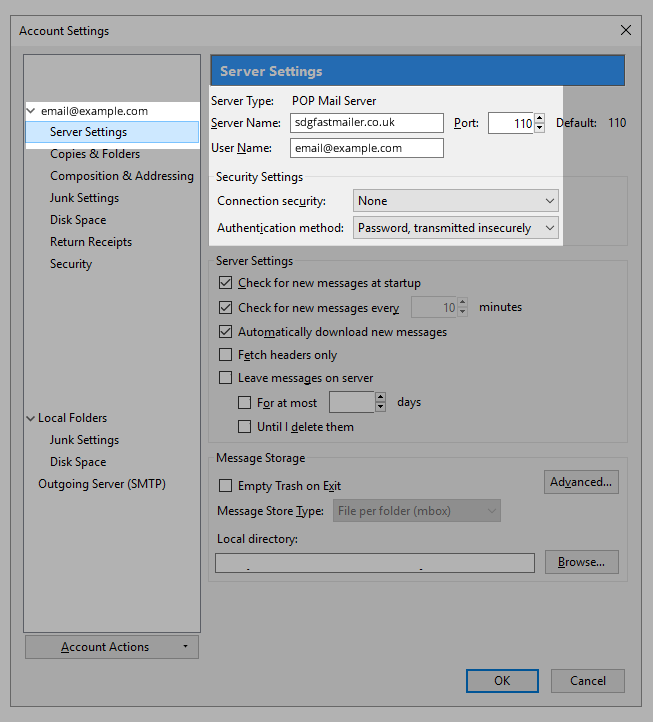
- Next we need to change the Outgoing Server (SMTP) settings. In the same Account Settings window click Outgoing Server (SMTP) in the left hand side menu. And you'll see a window similar to below. Find and select your email account in the list that's present in the right of that window and press Edit

- The SMTP Server Settings window will now open. Enter the following into this window.
- Description: Your full email address, for example email@example.com
- Server Name: sdgfastmailer.co.uk
- Port: 25
- Connection Security: None
- Authentication Method: Password, transmitted insecurely
- User Name: Your full email address, for example email@example.com
