Thunderbird - Configure A New Account
Step-By-Step Instructions to get you up and running in no time.
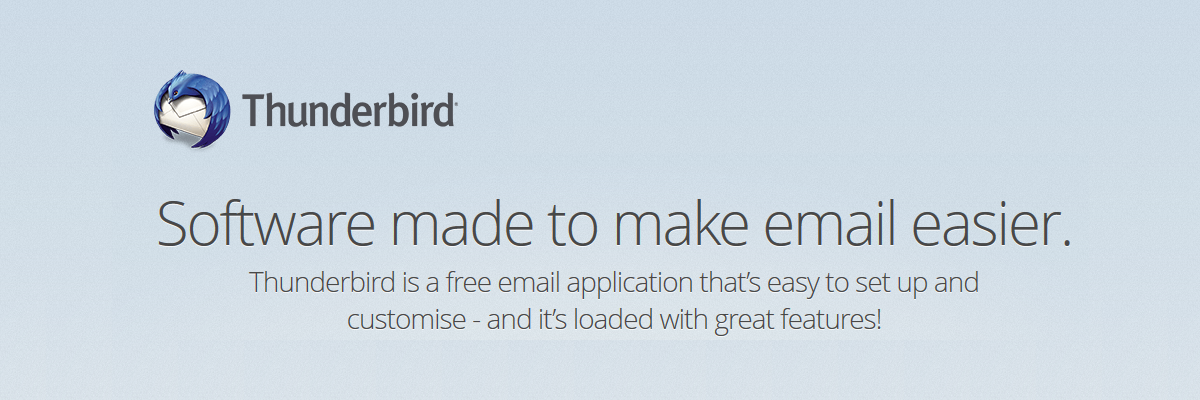
Access from Mozilla Thunderbird
The instructions provided in this section were verified against Mozilla Thunderbird 31.4.0. They might not work with earlier or later versions of Mozilla Thunderbird.
To set up Mozilla Thunderbird:
- Open Mozilla Thunderbird.
- Click Email under the Create a new account heading.
- Click the Skip this and use my existing email button.
- Specify the following:
- Your name, as you want it to appear in any messages you send.
- Your email address and password.
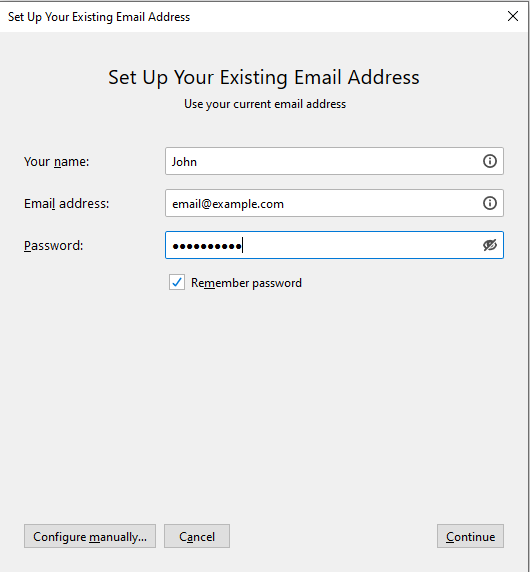
- Click Continue.
- If Thunderbird fails to find the settings automatically, specify the following:
- Account type - Pick One.
- If you only access your email from one device and do not want to keep any messages on the server, select the POP3 option.
- If you wish to access your email from different devices and want to keep copies of messages on the server, select the IMAP option.
(If you select IMAP you will need to make sure you monitor the size of your mail account. All accounts have size limits and if you exceed this limit incoming emails will not be accepted)
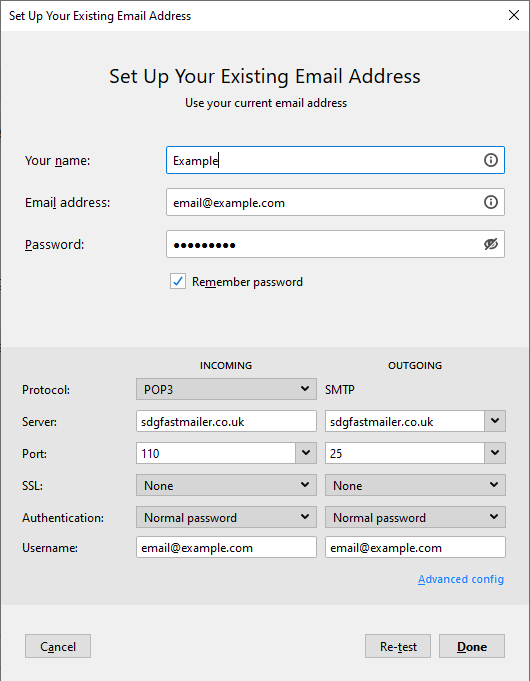
- Account type - Pick One.
- Click Done.
If you set up a mail account manually, please use the following typical combinations of connection security and authentication method settings. If the settings do not work for you, ask your hosting provider about the correct combination.
Other parameters that you may need when configuring your account manually:
- POP3 port: 110
- IMAP port: 143
- SMTP port: 25
- Username. Your full email address. For example: email@example.com.
- Incoming server address (POP3/IMAP). Enter sdgfastmailer.co.uk
- Outgoing server address. Enter sdgfastmailer.co.uk